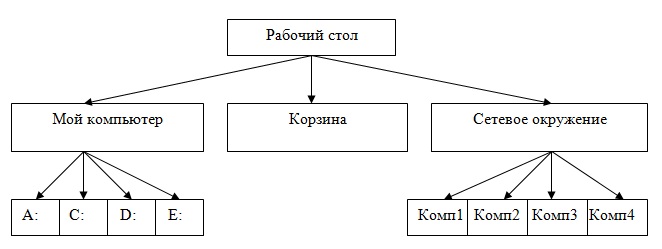Рабочий стол Windows
В настоящее время операционная система Windows на мировом рынке среди домашних настольных ПК составляет около 85% среди всех операционных систем используемых пользователями в своих компьютерах. Первые версии Windows были оболочками под символьную операционную систему, работать с которой было достаточно сложно. В нижеприведенной таблице представлены самостоятельные операционные системы Windows, которые завоевали популярность во всем мире.
|
Версия Windows |
NT |
95* |
98* |
2000 |
Me |
XP |
|
Год выпуска |
1994 |
1995 |
1998 |
2000 |
2000 |
2001 |
|
Минимальные требования к объему оперативной памяти |
16 Мбайт |
16 Мбайт |
16 Мбайт |
64 Мбайт |
32 Мбайт |
128 Мбайт |
|
Рекомендуемый процессор |
Intel 80486 33 МГц |
Intel Pentium 60 МГц |
Intel Pentium 100 МГц |
Intel Pentium 233 МГц |
Intel Pentium 166 МГц |
Intel Pentium 300 МГц |
|
Совместимость с программами MS-DOS |
Нет |
Есть |
Есть |
Нет |
Есть, но скрыта |
Нет |
|
Поддержка устройств USB |
Нет |
Нет |
Нет |
Есть |
Есть |
Есть |
|
Возможность запуска с CD-ROM |
Есть |
Нет |
Есть |
Есть |
Есть |
Есть |
|
Встроенное средство для работы с World Wide Web |
Internet Explorer 2.0 |
Нет |
Internet Explorer 4.0 |
Internet Explorer 5.0 |
Internet Explorer 6.0 |
Internet Explorer 7.0 |
|
Примечание к таблице |
Не приведены промежуточные версии Windows 95 OSR 2(1996г.) и Windows 98 SE (1999г.) | |||||